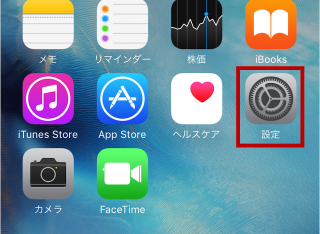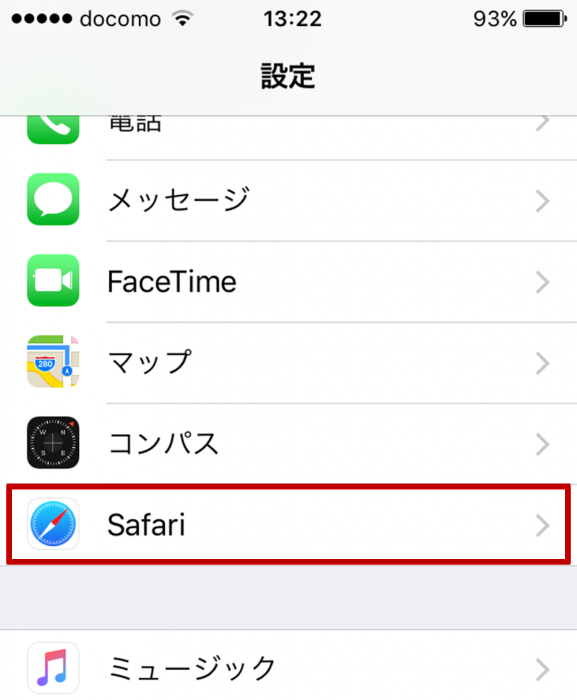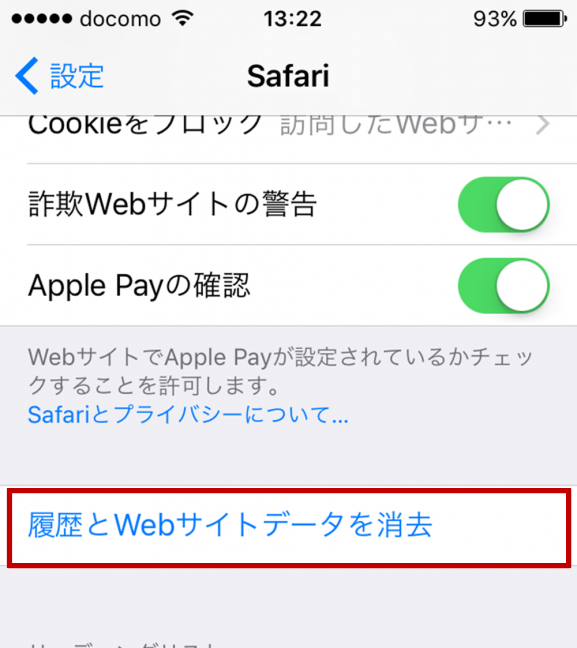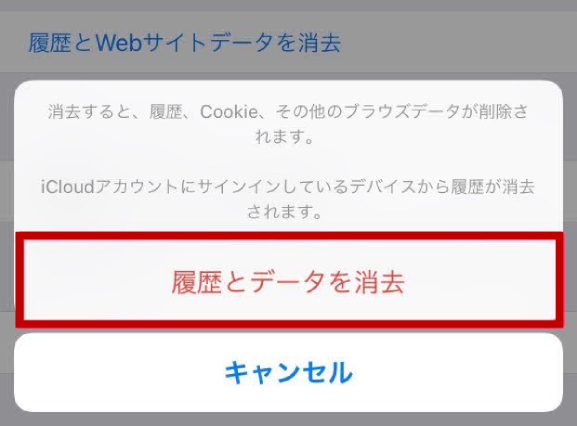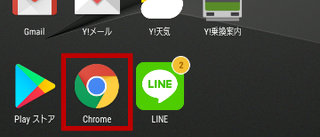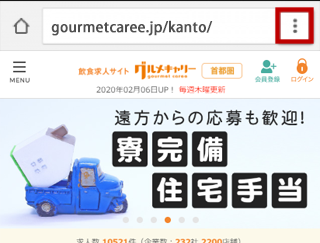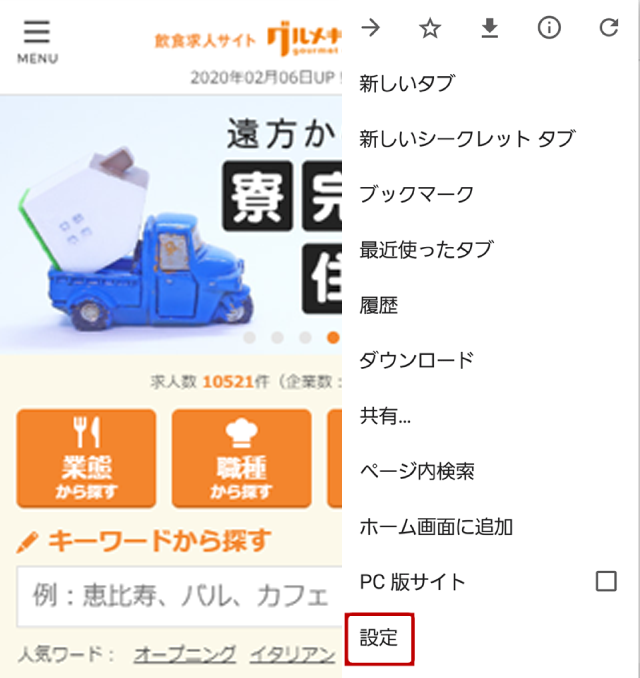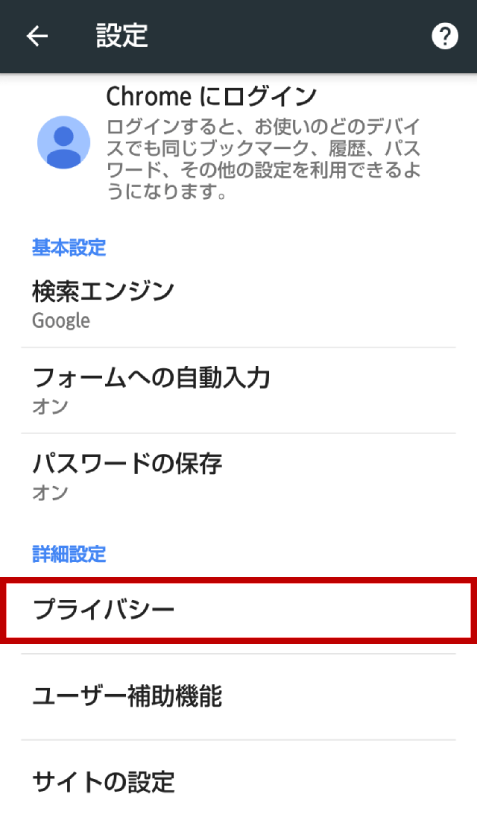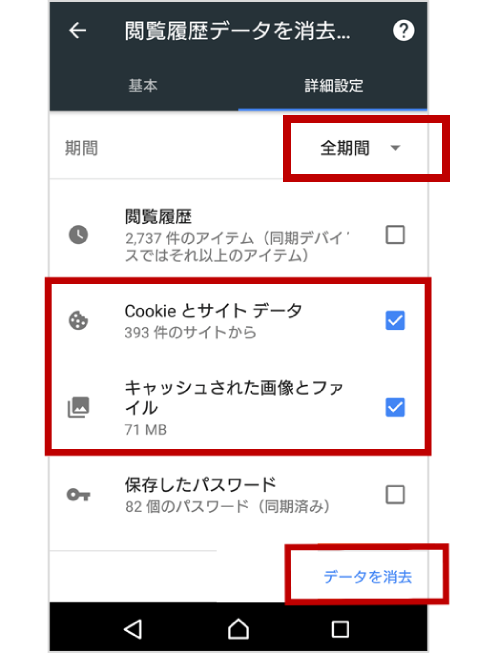過去にグルメキャリーのサイトを閲覧中になんらかの理由でエラーとなり(例:ネットワークタイムアウトなど)、
表示されたエラーページやデータが、ブラウザの閲覧履歴に残ってしまい、繰り返し表示されている可能性があります。
その場合には、ブラウザの閲覧履歴の消去を行うと、エラーは解消される場合がございます。
下記の方法をお試しください。
以下からお使いのOSをクリックまたはタップし、ご確認ください。
■iOS
以下の操作をしてください。
1、ホーム画面にある「設定」アプリをタップ
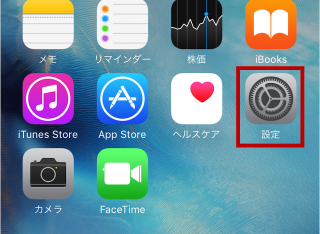
2、スクロールして「Safari」の項目をタップ
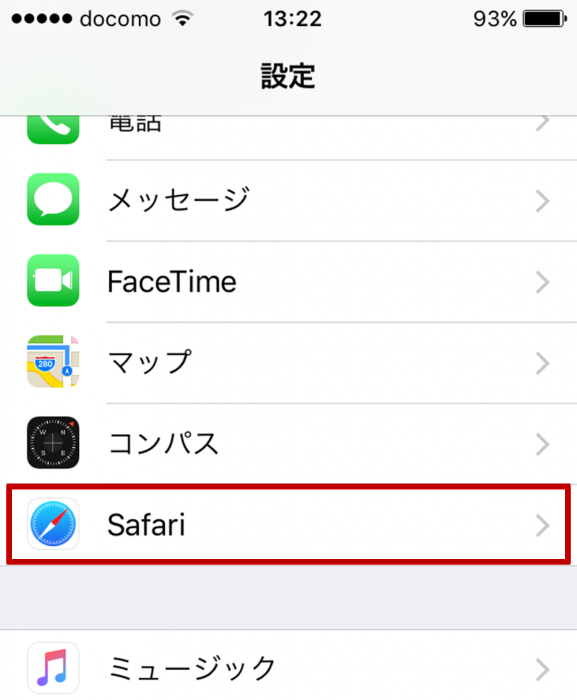
3、「履歴とWebサイトデータを消去」をタップ
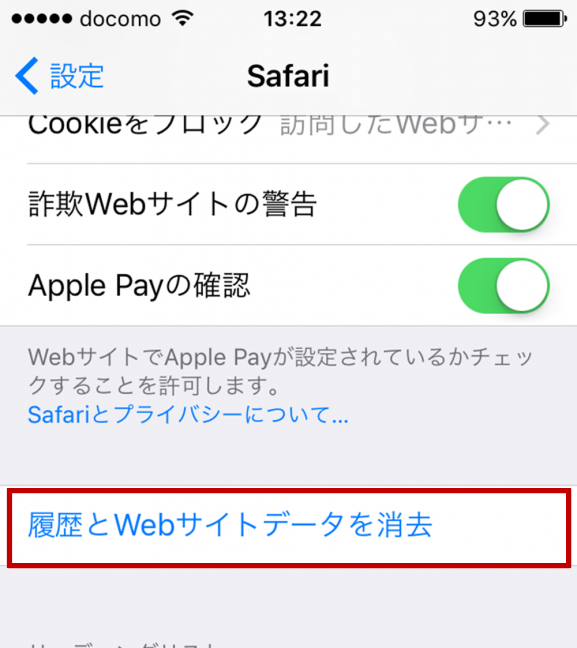
4、「履歴とデータを消去」をタップ
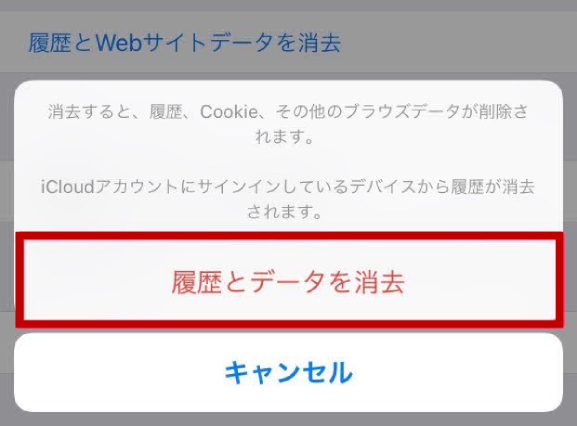
■Android
以下の操作をしてください。
1、ホーム画面にある「Chrome」アプリをタップ
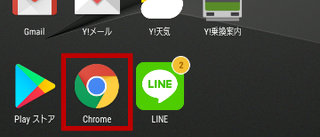
2、右上にある「メニュー」をタップ
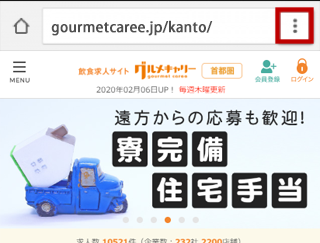
3、「設定」をタップ
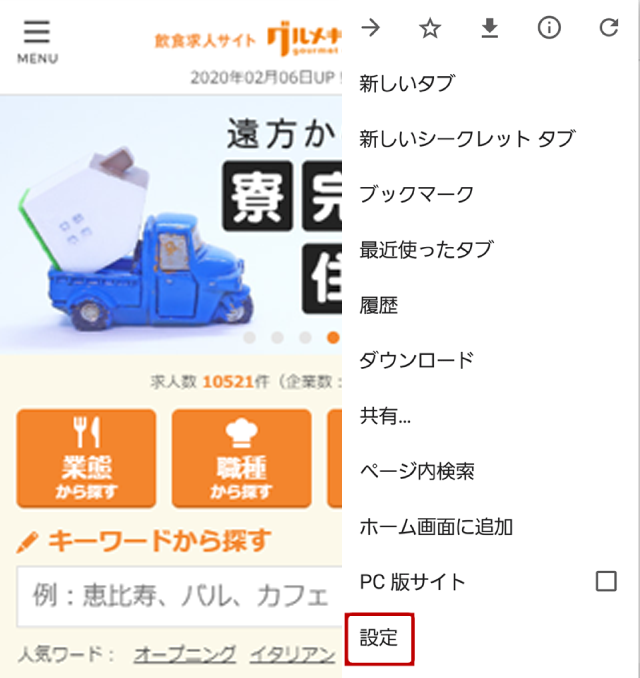
4、「プライバシー」をタップ
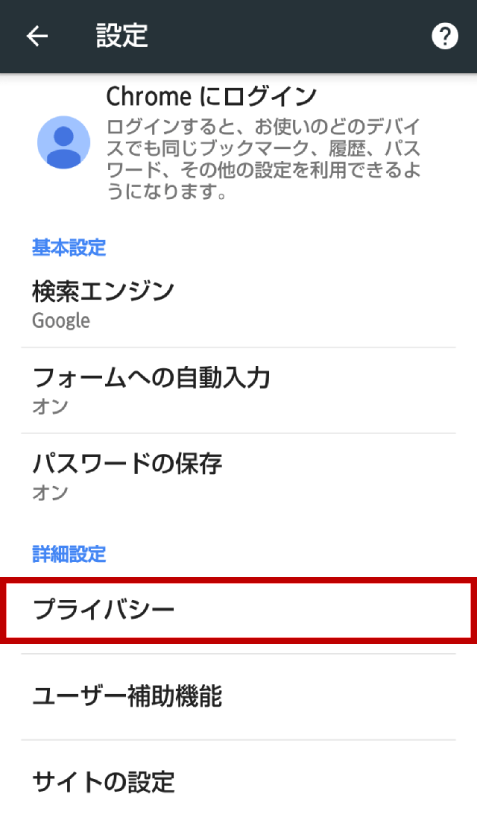
5、[期間]を「全期間」を選択し、[Cookie とサイトデータ] と [キャッシュされた画像とファイル] にチェックをいれ、
「データを消去」をタップ
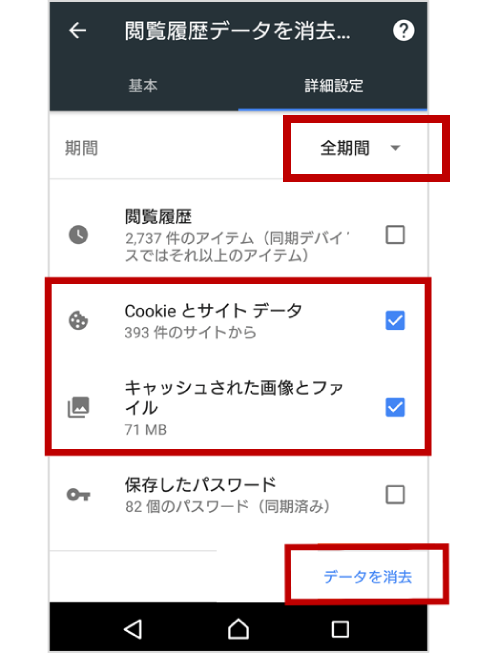
■PC
■safari(mac)の場合
1、Safari を開いて右下のタブをタップします。
2、メニューバーより 「Safari」 > 「環境設定」 > 「プライバシー」 > 「詳細」という順でクリックします。
3、削除したいクッキーを選択(グルメキャリーを選択) > 「削除」または「すべてを削除」をクリック > 「完了」をクリックします。
4、その後、グルメキャリーへ再度アクセスし、ログインを行う。
詳細はこちら
■Chromeの場合
1、Chrome を開きます。
2、画面右上のその他アイコン その他 をクリックします。
3、[その他のツール] 次に [閲覧履歴を消去] をクリックします。
4、上部で期間を[全期間] を選択します。
5、[Cookie と他のサイトデータ] と [キャッシュされた画像とファイル] の横にあるチェックボックスをオンにします。
6、[データを消去] をクリックします。
7、その後、グルメキャリーへ再度アクセスし、ログインを行う。
詳細はこちら
■上記の方法でもログインできない場合
■お使いの端末のシステムアップデートを行う
・
iPhone・iPadはこちら
・
Androidはこちら
■またはプライベートブラウズを使う(safariの場合)
1、iPhone、iPad、または iPod touch で、Safari を開いて右下のタブをタップします。
2、「プライベート」をタップし、「完了」をタップします。
3、「完了」をタップ後、グルメキャリーへ再度アクセスし、ログインを行う。
詳細はこちら
■またはプライベートブラウジングを使う(Chromeの場合)
1、Android スマートフォンまたはタブレットで Chrome アプリ Chrome を開きます。
2、アドレスバーの右のその他アイコン その他 次に [新しいシークレット タブ] をタップします。
3、新しいウィンドウが表示されます。左上にシークレット アイコン があれば、シークレット モードになっています。
4、その後、グルメキャリーへ再度アクセスし、ログインを行う。
詳細はこちら
■または別のブラウザや他の端末をご利用いただきますようお願いいたします。
※設定方法について不明点がある場合や、その他のブラウザの設定方法に関しましては、ご利用されているブラウザのヘルプをご確認いただくか、ブラウザの提供元までお問い合わせください。